Sep 28, 2020 • Filed to: Solve Mac Problems • Proven solutions
- Update Adobe Flash For Mac
- Update Adobe Flash Player Mac Virus
- Update Adobe Flash For Macbook Pro
- Adobe Flash Player For Mac
- Adobe Flash For Mac Chrome
- Update Adobe Flash Chrome Mac
Download free Adobe Flash Player software for your Windows, Mac OS, and Unix-based devices to enjoy stunning audio/video playback, and exciting gameplay. The newest versions of Adobe Flash Player on Windows and Mac OS can regularly check for updates and install them for you. Make sure that you always install the latest version of Adobe Flash Player to protect against security issues. If your Safari version is 10.0 or later, follow the steps in For Mac OS X 10.10. Note: Apple Safari version 14, released for macOS in September 2020, will no longer load Adobe Flash Player or play Flash content.
The one thing that is observed prominently in using the Internet is the small applications that are used for displaying certain types of content. These small applications are called plugins, and Adobe Flash Player is one of them. This plugin can be used for playing games, videos as well as other interactive content.
/GettyImages-9493709241-4d0e83ad99514c918494760011a0ca46.jpg)
Update Adobe Flash For Mac
In the following discussion, we shall explore features and functions of Adobe flash player and the ways to update flash player on Mac, downloading and installing it on Mac and uninstalling Adobe flash player from Mac. Finally, the discussion would outline the various measures necessary for recovering files from an infected flash player preceded by an elaboration on the causes for an infected flash player.
Part 1. What is Adobe Flash Player?

Adobe flash player is the software used for streaming and viewing multimedia, video, and audio as well as rich internet applications (RIA) on computers and also mobile devices that support the player. Macromedia originally developed the player but Adobe Systems Inc is handling the development and distribution. The most recent version of Adobe flash player could be availed on major operating system platforms including Windows, Mac OS, Linux, and Solaris. An understanding of the different features of Adobe flash player can render viable insights regarding the advantages of its various functions.
The Stage 3D feature in Adobe flash player creates the opportunities for building super-fast and striking 2D and 3D games with a cinematic experience. The enhanced mouse control feature with Adobe flash player shows the need for adobe flash player update on Mac. These advanced features can be availed only by updating the flash player to its latest version.
Adobe flash player could also be associated with features that deliver a promising media experience for a different audience. Adobe flash players could be used for playing high-quality HD videos that are equipped with industry-standard codecs such as AAC, MP3, and H264. Furthermore, chipsets and GPU hardware optimization could be used for their scalability across different platforms to achieve the best video performance. Another reason to choose adobe flash update on Mac is the facility of high quality of service and using the Flash player to keep viewers engaged alongside the features of optimized and adaptable bitrate video streaming accompanied with a diverse feature set.
Update Adobe Flash Player Mac Virus
So, we can observe clearly that Adobe flash player has a wide range of advantages to its credit. However, the question of security always pops up when there is any discussion on how to update adobe flash player on Mac. Adobe always aims for improving the technology further and applying Flash updates for improving user experience as well as security. On the contrary, it is also essential to consider that hackers can lure users into downloading malware and adware through pop-ups showing updates for Adobe flash player. Therefore, downloading the updates from the official website of Adobe is the proven approach to ensure the safety of a system while updating the Adobe flash player.
Part 2. How to update Flash Player for Mac?
Flash update for Mac is required for dealing with security issues, and it is advisable not to update flash player by clicking on pop-ups. Here are some of the simple steps that can help in accomplishing the task with safety.
Step 1: Open 'System Preferences'
Click on the Apple menu and then select 'System Preferences.'
Step 2: Select 'Flash Player'
In the 'System Preferences' window, you would find the 'Flash Player' option. Click on the 'Flash Player' option.
Step 3: Find the 'Updates' tab
Update Adobe Flash For Macbook Pro
You would be able to locate the option of 'Updates' in the 'Flash Player' window and then click on it to proceed.
Step 4: Find available updates
Click on the 'Check Now' button to find any updates for Flash players that are available.
Step 5: Update Flash Player
If there are any available updates, then they will be displayed on the screen. All you have to do is click on 'Yes' for starting the update process.
Part 3. How to Download and Install Flash Player on Mac?
Adobe flash player is found commonly as a plugin in various web browsers for presenting videos, interactive animations, and web advertisements. Google Chrome and Firefox run Flash player in the sandboxed mode rather than using it as a plugin. For Safari, Adobe Flash player is disabled by default since Apple prefers its users to run HTML5 for browsing the web as it prevents any security issues and also supports the same multimedia elements found in Flash. On the contrary, there are many websites that still utilize Flash to deliver their content. Therefore, it becomes reasonable to find out ways to download and install flash player on Mac.
Step 1: Visit the official website of Adobe
Enter the address https://get.adobe.com/flashplayer on your browser and visit the official Flash Player address for Mac distributor.
Step 2: Download the file
Read the instructions and description of the file and then click on 'Download Now'.
Step 3: Locate the downloaded file
Open the Downloads folder on your Mac and then identify the .dmg file. Now double click on the .dmg file
Step 4: Follow the instructions
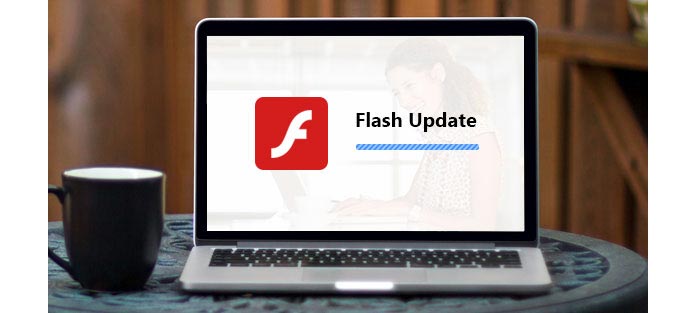
Proceed cautiously through the different instructions outlined for the installation of the Adobe Flash Player for Mac.
Step 5: Complete the installation process
Once the installation process prompts a completion message, you have to restart the browser, and then the Adobe Flash Player for Mac would be completely activated.
Now that we have learned the process to download and install adobe flash player on Mac in this guide on how to update flash player on Mac, it would be reasonable to focus on the methods for enabling Adobe Flash Player on Safari and Chrome.
Step 1: Open 'Preferences'
Click on 'Safari' and then select 'Preferences' in the dropdown menu.
Step 2: Locate Adobe Flash Player
Find out the 'Websites' tab in the 'Preferences' window and then scroll down to find the 'Plug-ins' tab. Click on it and then identify the 'Adobe Flash Player' entry.
Step 3: Enable Flash Player
Click on the checkbox with the 'Adobe Flash Player' options in the 'Plug-ins' tab and enable it.
Step 4: Configure the settings of Adobe Flash Player
Select the option according to your preference from the three alternatives, i.e. Ask, Off, or On in the 'When visiting other websites' setting. Access the 'Allow websites to use this plug-in with the settings below' section and adjust your preferences for accessing the Flash player accordingly.
Step 5: Complete the process
Exit the 'Preferences' window after completing the configuration of the Flash Player.
The steps on enabling Adobe Flash Player for Chrome could also be illustrated in the following steps in this guide on flash player Mac update.
Step 1: Access Content Settings
Type chrome://settings/content in the address bar and press enter to access Chrome's content settings. This provides a credible way to access the settings without going through multiple and complicated menus.
Step 2: Locate the 'Flash' tab
Scroll down to the bottom of the 'Content Settings' menu, and you would find the 'Flash' tab below the JavaScript option. Click on it to select the 'Flash' tab.
Step 3: Disable the option of 'Block sites from running Flash'
After turning off the option of 'Block sites from running Flash' in the 'Flash' tab you would find that the feature is automatically adjusted to 'Ask first'. This implies that every time a Flash plugin comes across in the process of interacting with a website, users would be asked for consent to activate Flash player for the particular website.
Part 4. How to Recover Word Documents on Mac
Step 1: Find out the version of Mac OS
Click on the Apple menu and select 'About This Mac' to open a dialogue box where users could find the version of the Mac OS.
Step 2: Download the uninstaller file
The official website of Adobe could be used for downloading the Adobe flash player uninstaller according to the version of Mac OS.
Step 3: Find the uninstaller file
Locate the uninstaller file with a .dmg extension in the 'Downloads' tab of the Safari browser.
Step 4: Uninstall Adobe Flash Player
Double click on the uninstaller file and click on 'Open' when prompted. When the uninstaller process starts, you can click on 'Uninstall' for the removal of Adobe Flash Player from your system.
Step 5: Complete the uninstallation process
Once the installation process is done, a prompt window appears, and you have to click on 'DONE' when the message shows that the uninstallation is completed.
Part 5. How to recover files from Infected Flash Player?
Adobe Flash Player For Mac
A reflection on adobe update Mac could provide one of the foremost reasons for infection of flash player. Flash player is a necessity for most of us, and it is not subject to any prominent attention because of its operations in the background. However, it is one of the most commonly used tools by cybercriminals for attacking users all over worldwide. Insights into the methods in which cybercriminals use adobe flash player could provide a clear impression of causes for infected flash player.
When users visit a legitimate website with an infected banner showing an advertisement for an updated flash on Mac, the infected banner checks the vulnerabilities on the user system. The findings of the banner are connected to the malicious server owned by cybercriminals, and upon downloading the malicious update file, the files on your system are compromised.
Therefore, this guide for how to update flash on Mac would also outline the steps for recovering your files from an infected Adobe flash player using Recoverit Data Recovery software as follows. Recoverit is a reliable tool for recovering infected files due to malicious Flash player updates, and its application can be mentioned in simple steps as mentioned below.
Adobe Flash For Mac Chrome
Recoverit - The Best Word File Recovery Software
- Recover Word documents from all storage devices like Mac.
- Recover 1000+ types and formats of files in different situations.
- Scan and preview the files before you recover them from MacBook hard drive.
Step 1: Select the mode of virus attack recovery in Recoverit
In case of unexpected data loss due to infection of flash player on your system, find out the 'Virus Attack Recovery' mode in the 'Recoverit' application. Now click on 'Next' for proceeding towards the next step.
Update Adobe Flash Chrome Mac
Step 2: Choose the location to be scan
Now you can select a location on the computer hard disk storage where the files have been infected due to flash player. Click on the 'Start' button for initiating the scanning process and searching the lost files.
Step 3: Preview and Recover
Once the program is finished scanning the location you've selected, a list containing all the recoverable files will appear. All you have to do now is pick those you want to retrieve and click on the 'Recover' button.
Conclusion
This guide on how to update Flash on Mac provided a clear insight into the reasons for updating Adobe flash player on Mac. The essential highlights found in this guide included references to reasons for infection of Adobe flash player and its vulnerability to cybercriminal attacks. The notable aspects found in the guide also included a reflection on the methods for downloading and uninstalling Adobe flash player on Mac as well as safe methods for updating it. Subsequently, the assessment also reflected on measures for recovery of files infected by malicious Adobe flash player updates by using Recoverit. The illustration of different methods by using a step-wise format provided a clear impression of implementing each method precisely and effectively for desired results.
What's Wrong with Mac
- Recover Your Mac
- Fix Your Mac
- Delete Your Mac
- Learn Mac Hacks

