

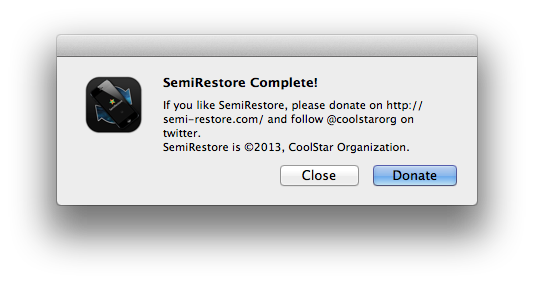
Semi-Restore now available for Mac and PC by Cody Lee on June 23, 2013 — 88 comments Over the past month or so, we’ve been bringing you coverage on Semi-Restore, a new utility that allows you to restore your iOS device back to nearly stock status without losing your jailbreak. CoolStar is in no way responsible for damages for the semi-restore. Although it has been tested thoroughly, some configurations which may contain damaged system files or illegal Siri Ports may cause the semi-restore to fail. If semi-restore doesn't work, your best bet would be to just do a regular ol' restore.
Mirror for mechanics. If you used Time Machine to create a backup of your Mac, you can restore your files from that backup or a local snapshot on your startup disk. You might want to restore your files after the originals were deleted from your Mac, or the hard disk (or SSD) in your Mac was erased or replaced, such as during a repair.
Restore from a Time Machine backup


When you restore from a Time Machine backup, you can choose to restore all your files, or restore both the Mac operating system (macOS) and all your files.
The main idea behind Visio is to facilitate user planning. Microsoft visio for mac free. download full version. So, You can also create and import forms to complete this extra time. Also, I have been using this program since I studied at university. However, Microsoft Visio Product Key is a highly valued product so I’m not surprised that you have used this app or tool since you researched it. I think the sequence of Visio!
Semi Restore Mac
Restore all your files
Restore Mac From Backup
- Make sure that your Time Machine backup disk is connected to your Mac and turned on. Then turn on your Mac.
- Open Migration Assistant, which in the Utilities folder of your Applications folder.
- If your Mac starts up to a setup assistant, which asks for details like your country, keyboard, and network, just continue to the next step. The setup assistant includes a migration assistant.
- If your Mac doesn't start up all the way, or you also want to restore the macOS you were using when you created the backup, follow the steps to restore both macOS and your files.
- When you're asked how you want to transfer your information, select the option to transfer from a Mac, Time Machine backup, or startup disk. Then click Continue.
- Select your Time Machine backup, then click Continue.
- If you're asked to choose from a list of backups organized by date and time, choose a backup and click Continue.
- Select the information to transfer, then click Continue to start the transfer. This screen might look different on your Mac:
- If you have a lot of content, the transfer might take several hours to finish. When the transfer is complete, restart your Mac and log in to the migrated account to see its files.
Restore both macOS and your files
These steps erase your hard disk, then use your backup to restore both your files and the specific version of macOS you were using when you created the backup.
- Make sure that your Time Machine backup disk is connected and turned on.
If your backup disk isn't available, keep going: You might be able to restore from a local snapshot on your startup disk. - Turn on your Mac, then immediately press and hold Command (⌘)-R to start up from macOS Recovery. Release the keys when you see the Apple logo or spinning globe.
- When you see the macOS Utilities window, choose the option to restore from a Time Machine Backup.
- Click Continue until you're asked to select a restore source, then select your Time Machine backup disk. Or select your startup disk (Macintosh HD), which might have a local snapshot you can restore from.
- Click Continue. If your disk is encrypted, you're asked to unlock the disk: Enter the administrator password you used when setting up Time Machine, then click Continue again.
- Select a backup, if available, then click Continue.
- Select a destination disk, which will receive the contents of your backup. If restoring from a local snapshot, you aren't asked to select a destination.
- Click Restore or Continue. If your Mac has FileVault turned on, you're asked to enter your administrator password to unlock the disk.
- When done, restart your Mac.
Restore specific files
Learn how to use Time Machine to restore specific files, including older versions of your files.
Learn more
Restore Mac Os
- What to do if you can't restore with Time Machine. If you need help, contact Apple Support.
