Description of Wirecast Pro 14.0.0 Wirecast is an all-in-one live streaming production application that provides the required tools to capture video, encode it. 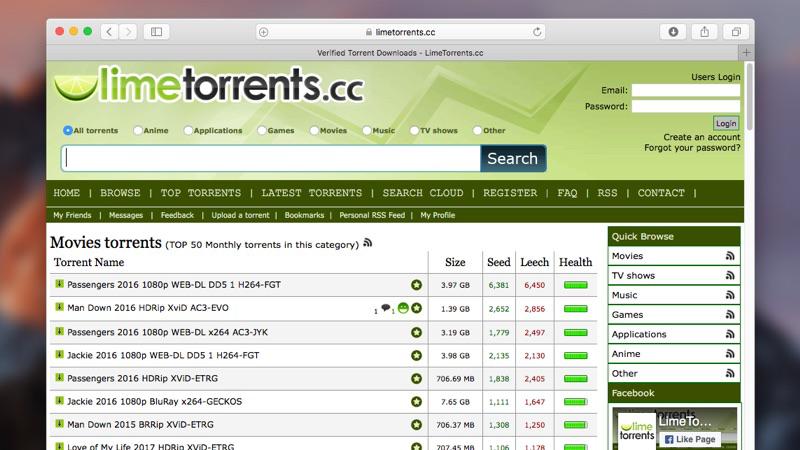 Mac Torrents - Torrents for Mac. Free Apps, Games & Plugins. Apple Final Cut Pro & Logic Pro X, Adobe Photoshop, Microsoft Office, Pixel Film Studios, OSX. Download Mac Games via Direct & Fast Resumeable Download Links. Our links are better than Torrent links. Mac Games Download, Mac Game Torrents. Pinball Arcade Torrent incl Mac Os Free Download 2020. September 22, 2020, Thomas, No Comment. Pinball Arcade Torrent With Mac Full Version 2020 Updated Pinball Arcade Crack Free Download Cracked PC Game on Direct Link and Torrent. Pinball Arcade by FarSight Studios presents exact recreations of the best pinball tables Read Post →.
Mac Torrents - Torrents for Mac. Free Apps, Games & Plugins. Apple Final Cut Pro & Logic Pro X, Adobe Photoshop, Microsoft Office, Pixel Film Studios, OSX. Download Mac Games via Direct & Fast Resumeable Download Links. Our links are better than Torrent links. Mac Games Download, Mac Game Torrents. Pinball Arcade Torrent incl Mac Os Free Download 2020. September 22, 2020, Thomas, No Comment. Pinball Arcade Torrent With Mac Full Version 2020 Updated Pinball Arcade Crack Free Download Cracked PC Game on Direct Link and Torrent. Pinball Arcade by FarSight Studios presents exact recreations of the best pinball tables Read Post →.
System cleanup in one click
Do you need virus protection on a Mac? Mac security is often overlooked because for a long time, hackers weren’t targeting Macs, leading to a notion Macs are invincible. It’s true that an Apple Mac computer is less likely to be affected by malware than a PC, but nothing is 100% immune from viruses.
- If non-Microsoft endpoint protection is an absolute requirement in your environment, you can still safely take advantage of MDATP for Mac EDR functionality after configuring MDATP for Mac antivirus functionality to run in Passive mode.
- Turn on Mac's firewall. Ensure your Mac’s firewall is turned on. A firewall is a software that provides.
- Intego is the only provider on this list that specializes solely in Mac security. The result is a.
- F‑Secure SAFE is an award-winning antivirus software for all devices. It doesn’t only protect your devices from viruses, it also includes banking and browsing protection functions to keep your money safe. Get it to boost your Mac and iOS security with one handy subscription.
On Windows, viruses have an open pathway to your files, so you need to install an antivirus to act as a gatekeeper. On Macs, malware has a harder time getting in because the entire system is sandboxed. But if you install an infected file on your own, a virus can still find its way in. So having a backup protection plan is a very good idea.
We’ll show you the right ways to protect your Mac from viruses.
How OSX protects your computer?
Can Macs get viruses? Yes. It’s rare, but they can. This is why apple has some built-in virus protection, including ‘sandboxing’ apps and browser tabs, which keeps each process limited to its own runtime environment. Apps simply can’t interact with one another unless you allow them to.
Apple also forces developers writing software for macOS to at least notarize apps, which is a half-step towards making software available in the Mac App Store. Your Mac also forces you to explicitly tell it which apps should have access to its most sensitive files and settings.
For years, Mac users were told they were safe. The misconception that only Windows computers need antivirus protection is just that – a misconception. In a world where every connected device is a potential target, Mac users need to rethink their security. Macs are also at risk, and Mac-designed malware is definitely not new.
Mac is also based on the Unix system, a highly secure foundation which also supports Linux. A feature named Xprotect lives on your Mac, too, and scans files for viruses and malware.
Do you need virus protection on a mac
You may be wondering “do I need antivirus on my Mac?” After all, attacks are rare, and you’re a pretty safe internet browser, and you don’t download sketchy files. Maybe you think you don’t need it!
We would caution against that thinking. Though Apple has included a ton of security features for your Mac to safeguard against viruses, the real power of those tools arrives when they know what they’re looking for. You may have noticed modern macOS builds have several iterative ‘security’ updates; that’s because viruses, malware, adware, and other bothersome software move faster than Apple and macOS updates.
Third-party virus protection is typically better. It can be updated more often, and usually has a team dedicated to updating the app with the latest safeguards for your Mac. Next time you think “do I need antivirus for Mac,” the answer should be “yes.”
Can Macs Get Viruses?
Absolutely. Macs may get viruses less frequently than a PC, but viruses occur on macOS, and shouldn’t be taken lightly. Most major viruses – like Shlayer, CrescentCore, Linker, LoudMiner, NewTab, Meltdown, and Spectre – have all made appearances on the Mac platform.
Additionally, apps like Zoom have been compromised by hackers, which introduces a new entry point for hackers. Apple can’t always catch up to those exploits as quickly.
How to find out if my Mac has a virus?
From time to time, you may wonder “does my Mac have a virus?” Your best bet for discovering viruses on your Mac is CleanMyMac X. It’s updated routinely with a fresh library of vulnerabilities for your Mac, and the chances of malware or viruses slipping past CleanMyMc X is slim. It’s one of the best tools you can have for your Mac, with tons of uses beyond Malware detection. We love CleanMyMac X because it keeps Macs running in perfect working condition all the time.
After you run CleanMyMac X on your computer, it’s a good idea to have a backup of your clean, organized, tidy, virus-free system. That’s where Get Backup Pro comes in. It helps you make highly compressed backups of your Mac system, which can be used to boot fresh on a new Mac or the Mac you have now. If a pesky virus happens to sneak by you, having a backup created by Get Backup Pro can help you start fresh from a clean backup, every time.
8 Tips of how to protect your Mac from viruses
Depending on the type, malware can affect a Mac in different ways. Symptoms of a virus can include sluggish applications, strange ads on websites, random pop-ups appearing on your screen, or a new browser toolbar that you don’t remember installing. By following a few antivirus tips and ways to protect Mac outlined in this article, you’ll significantly reduce the risk of having your computer attacked by any sort of a virus.
Let's discover the best Mac antivirus protection tips.
1. Turn on Mac's firewall
Ensure your Mac’s firewall is turned on. A firewall is a software that provides protection against viruses, hackers, or other malware. Enabling the firewall will block any unwanted network connections. Contrary to popular belief, the firewall is not always automatically enabled. You’ll need to manually go into your computer’s Privacy and Security settings to double check if your firewall is doing its work to keep your private information safe from hackers.
- Click on System Preferences in the Apple menu
- Click on Security and Privacy
- To change the settings, click on the padlock at the bottom left corner
- If the firewall is turned off, click Turn on Firewall so that a green light appears
- Click on Firewall Options to check that the Enable Stealth Mode box is selected
2. Check your Mac privacy settings
To protect yourself from possible hackers, you may want to adjust your privacy settings. In the same Security and Privacy window, click on Location Services. There, you can control which apps have access to your location data. You can also switch location services completely off to prevent any apps from knowing where you are.
By clicking on Contacts, Calendar, and Reminders, you can change the settings to allow or disallow certain apps on your Mac to access the information stored in these Mac apps as well.
The browser history on your Mac keeps track of your everyday web surfing. And sometimes you want to keep it private. Here's how to quickly and safely remove browser history from your Mac.
3. Be wary of email links
Email links are one of the most common ways that hackers can distribute viruses and malware to unsuspecting victims. This process is called phishing. Phishing scams have even been known to take down CEOs of large companies. For example, the CEO of an airplane part manufacturer lost his company $56M after falling for a phishing scam asking for a secret transaction via email. This story serves as a good reminder — unless you know who the email sender is, don’t click on the email link. Be especially careful of emails that may look legitimate and ask you to click a link to view an important message.
4. Use a Virtual Private Network (VPN)
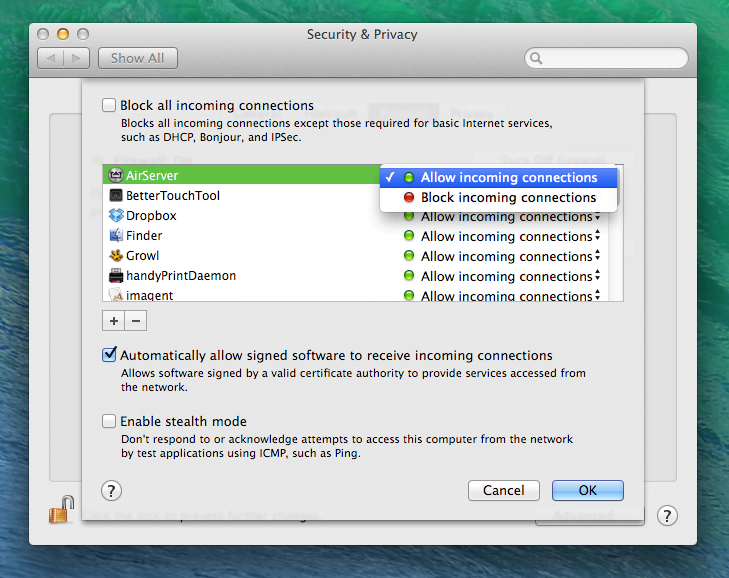
Don’t assume your computer is safe when connected to a shared network. Whether you’re at a cafe or just connected to a free WiFi, it can be very simple for someone with bad intentions to see the data you’re transmitting across websites.
It’s a good idea to surf the internet more securely by using a VPN. With a VPN, all your data is encrypted and sent via the VPN server. Another person using the same cafe’s WiFi, for example, will be blocked from accessing your information. Here's how to setup VPN tutorial.
Apple offers a manual VPN tool that you can use to connect to your VPN service. If you want a simpler platform that offers military-precision security for connecting with your preferred VPN network, try Shimo, a powerful but easy-to-use VPN manager.
5. Trust Quarantine: Are You Sure You Want to Open It?
As part of all recent versions of macOS, File Quarantine is a feature that works automatically to protect your Mac. When you download an application off the internet, you probably have noticed a small pop up window appear that says you’ve downloaded the application. This will only happen if the application has been digitally signed by the developer. Without a digital signature from the developer, the application won’t even make it onto your computer.
Only open apps you’ve downloaded from trusted developers or from the App Store. Make sure you check that the app name displayed on the pop up window is the same one that you intended to download. If it isn’t, don’t agree to open it.
6. Install a malware protection program
If you suspect your computer may have the symptoms of a virus, try installing malware removal software such as CleanMyMac X to scan your Mac and remove anything malicious. If the program finds any malware or viruses, it will notify you. To check your Mac, clean, and protect your computer follow these steps:
- Open CleanMyMac X
- Click on Malware Remove under the Protection category
- Run the scanner and remove anything malicious when prompted
7. Avoid getting Flash and Java
Using fake installers, hackers can mask pretend updates to lure people into downloading malware using Java and Flash. Older versions of these tools have been known to spread viruses and malware. For example, the MacDownloader malware was spread using an outdated version of Flash to entice unsuspecting victims to download it onto their computers.
If you can avoid downloading Flash and Java in the first place, you may make yourself less vulnerable to these malware infiltrations. Besides, you probably don’t need Flash anyway — most of the internet now uses HTML5 video which avoids Flash altogether.
8. Keep an up-to-date browser
Lastly, having the latest version of your browser, whether it is Safari, Chrome, or Firefox, will also help with virus protection for your Mac. Updates for Safari are automatically installed with any macOS updates. For Chrome or Firefox updates, you’ll need to manually update when the browser sends out an alert that a newer version is available. Security features that fight malware are usually included in these newer browser versions.
To recap, just following these simple steps will reduce the chances of your computer contracting malware by nearly 90%. It’s great that Macs already come with a lot of default apps and tools that make your computer safer, but getting some extra help is essential too. Best of all, apps like CleanMyMac X and Shimo are available to try free on Setapp for up to seven days. So check Mac today to see what might be going on. Better safe than sorry.
Conclusion
Can Apple computers get viruses? Does macintosh need antivirus software? The answer to both is yes. That’s why we advocate for CleanMyMac X and Get Backup Pro. These are the best apps for safeguarding your Mac, ensuring it’s running at peak condition, and creating secure backups in case something goes wrong. These apps are just that good!
Both are available for free as part of a seven day trial of Setapp, the world’s best suite of productivity apps for your Mac. In addition to these apps, you’ll get immediate and unlimited access to nearly 200 other great Mac apps during your trial. Retaining access to the entire Setapp catalog is only $9.99 per month once the trial ends. A great bargain – so what are you waiting for? Give Setapp a try today!
Meantime, prepare for all the awesome things you can do with Setapp.
Read onSign Up
Important
Welcome to Microsoft Defender for Endpoint, the new name for Microsoft Defender Advanced Threat Protection. Read more about this and other updates here. We'll be updating names in products and in the docs in the near future.
This topic describes how to install, configure, update, and use Microsoft Defender ATP for Mac.
Caution
Running other third-party endpoint protection products alongside Microsoft Defender ATP for Mac is likely to lead to performance problems and unpredictable side effects. If non-Microsoft endpoint protection is an absolute requirement in your environment, you can still safely take advantage of MDATP for Mac EDR functionality after configuring MDATP for Mac antivirus functionality to run in Passive mode.
What’s new in the latest release
Tip
If you have any feedback that you would like to share, submit it by opening Microsoft Defender ATP for Mac on your device and navigating to Help > Send feedback.
To get the latest features, including preview capabilities (such as endpoint detection and response for your Mac devices), configure your macOS device running Microsoft Defender ATP to be an 'Insider' device. See Enable Microsoft Defender ATP Insider Device.
How to install Microsoft Defender ATP for Mac
Prerequisites
- A Microsoft Defender ATP subscription and access to the Microsoft Defender Security Center portal
- Beginner-level experience in macOS and BASH scripting
- Administrative privileges on the device (in case of manual deployment)
Installation instructions
There are several methods and deployment tools that you can use to install and configure Microsoft Defender ATP for Mac.
Third-party management tools:
Command-line tool:


System requirements
The three most recent major releases of macOS are supported.
- 10.15 (Catalina), 10.14 (Mojave), 10.13 (High Sierra)
- Disk space: 1GB
Beta versions of macOS are not supported. macOS Sierra (10.12) support ended on January 1, 2020.
After you've enabled the service, you may need to configure your network or firewall to allow outbound connections between it and your endpoints.
Licensing requirements
Microsoft Defender Advanced Threat Protection for Mac requires one of the following Microsoft Volume Licensing offers:
- Microsoft 365 E5 (M365 E5)
- Microsoft 365 E5 Security
- Microsoft 365 A5 (M365 A5)
Note
Do Need Antivirus For Mac
Eligible licensed users may use Microsoft Defender Advanced Threat Protection on up to five concurrent devices.Microsoft Defender Advanced Threat Protection is also available for purchase from a Cloud Solution Provider (CSP). When purchased via a CSP, it does not require Microsoft Volume Licensing offers listed.
Network connections
The following downloadable spreadsheet lists the services and their associated URLs that your network must be able to connect to. You should ensure that there are no firewall or network filtering rules that would deny access to these URLs, or you may need to create an allow rule specifically for them.
| Spreadsheet of domains list | Description |
|---|---|
| Spreadsheet of specific DNS records for service locations, geographic locations, and OS. Download the spreadsheet here. |
Microsoft Defender ATP can discover a proxy server by using the following discovery methods:
- Proxy autoconfig (PAC)
- Web Proxy Autodiscovery Protocol (WPAD)
- Manual static proxy configuration
Do You Need Antivirus For Mac
If a proxy or firewall is blocking anonymous traffic, make sure that anonymous traffic is permitted in the previously listed URLs.
Warning
Authenticated proxies are not supported. Ensure that only PAC, WPAD, or a static proxy is being used.
SSL inspection and intercepting proxies are also not supported for security reasons. Configure an exception for SSL inspection and your proxy server to directly pass through data from Microsoft Defender ATP for Mac to the relevant URLs without interception. Adding your interception certificate to the global store will not allow for interception.
To test that a connection is not blocked, open https://x.cp.wd.microsoft.com/api/report and https://cdn.x.cp.wd.microsoft.com/ping in a browser.
If you prefer the command line, you can also check the connection by running the following command in Terminal:
The output from this command should be similar to the following:
OK https://x.cp.wd.microsoft.com/api/report
OK https://cdn.x.cp.wd.microsoft.com/ping
Caution
We recommend that you keep System Integrity Protection (SIP) enabled on client devices. SIP is a built-in macOS security feature that prevents low-level tampering with the OS, and is enabled by default.
Once Microsoft Defender ATP is installed, connectivity can be validated by running the following command in Terminal:
How to update Microsoft Defender ATP for Mac
Microsoft regularly publishes software updates to improve performance, security, and to deliver new features. To update Microsoft Defender ATP for Mac, a program named Microsoft AutoUpdate (MAU) is used. To learn more, see Deploy updates for Microsoft Defender ATP for Mac
How to configure Microsoft Defender ATP for Mac
Guidance for how to configure the product in enterprise environments is available in Set preferences for Microsoft Defender ATP for Mac.
macOS kernel and system extensions
In alignment with macOS evolution, we are preparing a Microsoft Defender ATP for Mac update that leverages system extensions instead of kernel extensions. Visit What's new in Microsoft Defender Advanced Threat Protection for Mac for relevant details.
Resources
For more information about logging, uninstalling, or other topics, see the Resources page.
