- Google Search Engine Download For Mac
- Make Google Search Engine Mac
- How To Make Google Search Engine For Mac
- Make Google Search Engine For Mac
- Google Search Engine For Macbook Pro
- Google Search Engine For Macbook
Set your default search engine. On your computer, open Chrome. At the top right, click More Settings. Under 'Search engine,' next to 'Search engine used in the address bar,' click the Down arrow. Select a new default search engine. If you've tried to set your search engine. Click on Safari in the top Apple menu, and then select Preferences. Step 2: Change your default search engine to Google Next to Default search engine, click on the drop down menu and select Google. When I tried to reset the chrome settings on google chrome to their original defaults, nothing happened. When I try to change the search engine under chrome settings, it will not allow me to delete SearchMine or change the search engine.
What is QSearch virus? Cyber threat analysts has determined that so called QSearch virus is hijackware (also known as browser hijacker). It performs changes on popular web-browsers installed on affected MAC system. Particularly, it modifies the user’s default homepage, new tab page and search engine for their Google Chrome, Safari and Firefox web browsers.
Being infected by QSearch hijacker you will be forced to use its own search provider. It could seem not to be dangerous, but you still should be very careful, since it may show intrusive and harmful ads designed to trick you into buying some questionable software or products, provide search results that may reroute your web browser to certain deceptive, misleading or harmful sites. We recommend that you use only the reliable search provider like Google, Yahoo or Bing.
While the QSearch virus is active, you won’t be able to return the Safari, Firefox and Chrome’ settings like default search engine, start page and newtab. But this does not mean that you should just ignore it or get along with this fact. Because this is not the best option, due to the QSearch you can have problems with the Firefox, Chrome and Safari, undesired advertisements and even user data theft.
MacJournal offers only basic text formatting and limited. MacJournal's audience includes, bloggers and.MacJournal supports online blog tools including: LiveJournal, Blogger, Movable Type and WordPress. Journal for mac os x.
So, it’s very important to clean your machine of hijacker immediately. The few simple steps, which is shown below, will allow you to remove QSearch from the Firefox, Safari and Chrome and other web-browsers.
How to remove QSearch (Virus removal guide)
In the guide below we will have a look at the browser hijacker and how to get rid of QSearch from Mozilla Firefox, Google Chrome and Safari web-browsers for Apple Mac, natively or by using a few free removal utilities. Read this manual carefully, bookmark or print it, because you may need to exit your internet browser or restart your computer.
To remove QSearch, perform the following steps:
- How to manually remove QSearch
- Scan your computer and delete QSearch with free utilities
How to manually remove QSearch
Steps to remove QSearch hijacker without any software are presented below. Be sure to carry out the step-by-step instructions completely to fully remove this annoying QSearch .
Remove potentially unwanted applications using the Finder
First method for manual hijacker removal is to go into the Finder, then Applications. Take a look at the list of programs on your MAC and see if there are any questionable and unknown software. If you see any, you need to uninstall them. Of course, before doing so, you can do an Internet search to find details on the application. If it is a potentially unwanted program, adware or malicious software, you will likely find information that says so.
Open Finder and click “Applications”.
Very carefully look around the entire list of software installed on your Apple Mac. Most probably, one of them is the hijacker that causes browsers to open undesired QSearch website. If you’ve many applications installed, you can help simplify the search of harmful applications by sort the list by date of installation.
Once you’ve found a questionable, unwanted or unused program, right click to it and choose “Move to Trash”. Another method is drag the program from the Applications folder to the Trash.
Don’t forget, select Finder -> “Empty Trash”.
Remove QSearch virus from Firefox
This step will allow you remove QSearch, third-party toolbars, disable harmful extensions and revert back your default homepage, newtab and search provider settings.
First, open the Mozilla Firefox. Next, click the button in the form of three horizontal stripes (). It will open the drop-down menu. Next, press the Help button ().
In the Help menu click the “Troubleshooting Information”. In the upper-right corner of the “Troubleshooting Information” page click on “Refresh Firefox” button as shown in the following example.
Confirm your action, click the “Refresh Firefox”.
Remove QSearch from Google Chrome
If your Chrome web-browser is infected with QSearch virus, it may be necessary to completely reset your browser program to its default state.
Open the Google Chrome menu by clicking on the button in the form of three horizontal dotes (). It will display the drop-down menu. Choose More Tools, then click Extensions.
Carefully browse through the list of installed add-ons. If the list has the extension labeled with “Installed by enterprise policy” or “Installed by your administrator”, then complete the following guide: Remove Chrome extensions installed by enterprise policy otherwise, just go to the step below.
Open the Chrome main menu again, click to “Settings” option.
Scroll down to the bottom of the page and click on the “Advanced” link. Now scroll down until the Reset settings section is visible, as on the image below and click the “Reset settings to their original defaults” button.
Confirm your action, click the “Reset” button.
Remove QSearch from Safari
If you find that Safari internet browser settings such as home page, default search provider and new tab page having been hijacked, then you may revert back your settings, via the reset web browser process.
Run Safari browser. Next, select Preferences from the Safari menu.
First, click the “Security” tab. Here, select “Block pop-up windows”. It will stop some types of pop-ups.
Now, click the “Extensions” tab. Look for suspicious addons on left panel, choose it, then press the “Uninstall” button. Most important to remove all suspicious extensions from Safari.
Once complete, check your homepage and search provider settings. Click “General” icon. Make sure that the “Homepage” field contains the website you want or is empty.
Make sure that the “Search engine” setting shows your preferred search engine. In some versions of Safari, this setting is in the “Search” tab.
Scan your computer and delete QSearch with free utilities
There are not many good free anti malware applications with high detection ratio. The effectiveness of malware removal tools depends on various factors, mostly on how often their virus/malware signatures DB are updated in order to effectively detect modern malware, adware software, hijackers and other potentially unwanted programs. We suggest to use several applications, not just one. These programs which listed below will help you remove all components of the browser hijacker from your disk and system folders and thereby remove QSearch search.

Automatically remove QSearch vurys with MalwareBytes Free
You can remove QSearch automatically through the use of MalwareBytes Anti Malware (MBAM). We recommend this free malware removal utility because it can easily remove hijacker, adware, potentially unwanted software and toolbars with all their components such as files, folders and registry entries.
Visit the following page to download the latest version of MalwareBytes AntiMalware (MBAM) for Mac OS.
15732 downloads
Author: Malwarebytes
Category: Security tools
Update: September 10, 2020
After the download is done, close all windows on your Apple Mac. Further, open the saved file. Follow the prompts.
The MalwareBytes will automatically start and you can see its main window as shown on the image below.
Next, click the “Scan Now” button for checking your machine for the QSearch browser hijacker. Depending on your computer, the scan can take anywhere from a few minutes to close to an hour. When a threat is detected, the number of the security threats will change accordingly. Wait until the the scanning is finished.
When the scan is done, MalwareBytes Anti Malware (MBAM) will show you the results. In order to get rid of all threats, simply click “Remove Selected Items” button.
The MalwareBytes AntiMalware will remove QSearch hijacker infection.
How to stay safe online
It’s also critical to protect your web-browsers from harmful sites and ads by using an ad-blocking program such as AdGuard. Security experts says that it’ll greatly reduce the risk of malicious software, and potentially save lots of money. Additionally, the AdGuard may also protect your privacy by blocking almost all trackers.
Visit the following page to download AdGuard.
2860 downloads
Author: © Adguard
Category: Security tools
Update: January 17, 2018
Once downloading is complete, start the downloaded file. You will see the “Setup Wizard” screen. Follow the prompts.
Each time, when you run your MAC OS, AdGuard will launch automatically and stop unwanted ads, block malicious or misleading sites.
Don’t know how your internet browser has been hijacked by QSearch hijacker?
QSearch hijacker usually spreads bundled with another program in the same install package. The risk of this is especially high for the various freeware downloaded from the Web. The makers of the programs are hoping that users will run the quick install type, that is simply to press the Next button, without paying attention to the information on the screen and don’t carefully considering every step of the installation procedure. Thus, the hijacker can infiltrate your machine without your knowledge. Therefore, it is very important to read all the information that tells the program during install, including the ‘Terms of Use’ and ‘Software license’. Use only the Manual, Custom or Advanced installation type. This method will allow you to disable all optional and unwanted programs and components.
Google Search Engine Download For Mac
To sum up
Now your MAC should be clean of the QSearch hijacker that redirects your web-browser to unwanted web-pages. We suggest that you keep AdGuard (to help you block unwanted popup advertisements and annoying harmful webpages) and MalwareBytes AntiMalware (to periodically scan your Apple Mac for new malicious software, browser hijackers and adware). Make sure that you have all the Critical Updates recommended for Mac OS. Without regular updates you WILL NOT be protected when new hijacker infections, malicious programs and adware are released.
If you are still having problems while trying to delete QSearch virus from your web-browser, then ask for help here.
(5 votes, average: 4.20 out of 5)Loading..
How to remove a browser hijacker from the Mac
What is a browser hijacker?
Codecs for mac xvid. In many cases, browsers open fake or legitimate search engines, or various dubious websites when the user opens a new window, tab, or attempts to search via the URL bar. Browsers generally have this behavior when they have been hijacked by browser hijackers. A browser hijacker is a form of unwanted software (a potentially unwanted application or 'PUA') that modifies browser settings. These programs often gather details relating to users' browsing habits/activities. In any case, all browser hijacker software should be uninstalled immediately.
If google.com is assigned as the default search engine/homepage, and you start encountering unwanted redirects to bing.com, the web browser is probably hijacked by a browser hijacker. Although bing.com is a legitimate search engine, not all people prefer to use it. Typically, browser hijackers change settings such as default search engine, homepage, and new tab URL, however, they might also change other settings. It is generally impossible to modify or undo these settings, unless the browser hijacker is uninstalled. In some cases, browser hijackers are capable of overriding settings without making visible changes. For example, the default search engine or homepage might be set to google.com, however, the browser hijacker still forces users of hijacked browsers to use/visit bing.com. These apps also gather details relating to users' browsing habits such as IP addresses, geolocations, URLs of visited websites, entered search queries, and so on. PUAs might also be used to record personal, sensitive details. Developers often share the data with third parties (often cyber criminals) who misuse the data to generate revenue.
| Name | bing.com redirect |
| Threat Type | Browser hijacker, Mac malware, Mac virus. |
| Symptoms | Your Mac becomes slower than normal, you see unwanted pop-up ads, you are redirected to dubious websites. |
| Distribution methods | Deceptive pop-up ads, free software installers (bundling), fake flash player installers, torrent file downloads. |
| Damage | Internet browser tracking (potential privacy issues), display of unwanted ads, redirects to dubious websites, loss of private information. |
| Malware Removal (Mac) | To eliminate possible malware infections, scan your Mac with legitimate antivirus software. Our security researchers recommend using Combo Cleaner. |
People often download and install browser hijackers unintentionally. After installation, these apps provide no real value and cause only problems. Users with hijacked browsers often experience problems with privacy, browsing safety, and even identity theft. We recommend that you uninstall all browser hijackers from your browser or computer/operating system immediately. Some examples of fake search engines/addresses that are promoted through apps of this type include searchmine.net, searchbaron.com, search.anysearch.net, weknow.ac, and searchpulse.net.
How did browser hijacker install on my computer?
Most people do not install unwanted apps such as browser hijackers intentionally - they are tricked by developers who use a deceptive marketing method called 'bundling'. They hide unwanted apps/offers to download or install them in 'Custom', 'Advanced' and other similar settings of the download or installation set-ups. When people download or install software without checking available settings, they often allow PUAs to be downloaded and installed. Additionally, unwanted downloads/installations can also be caused through deceptive ads. If clicked, these run scripts that download/install unwanted apps.
How to avoid installation of potentially unwanted applications
Do not download software from untrustworthy, unofficial websites, using third party downloaders, Peer-to-Peer networks such as torrents, eMule or other similar sources. The best way to download files and programs is using official, trustworthy websites and direct links. If a setup includes settings such as 'Custom', 'Advanced', check them and opt-out of any offers to install additional, unwanted apps. Avoid clicking intrusive ads, especially when they are displayed on dubious sites. Once clicked, they can redirect to potentially malicious websites or start unwanted download/installation processes. To prevent browsers from causing unwanted redirects and/or displaying intrusive ads, remove all unwanted extensions, add-ons, and plug-ins installed on the browser, and programs installed on the operating system. If your computer is already infected with browser hijackers, we recommend running a scan with Combo Cleaner Antivirus for macOS to automatically eliminate them.
Deceptive website promoting installer/updater of a fake Flash Player that installs a browser hijacker:
Fake Flash Player installer:
Fake Flash Player installer with a browser hijacker added:
Instant automatic Mac malware removal:Manual threat removal might be a lengthy and complicated process that requires advanced computer skills. Combo Cleaner is a professional automatic malware removal tool that is recommended to get rid of Mac malware. Download it by clicking the button below:
▼ DOWNLOAD Combo Cleaner for MacBy downloading any software listed on this website you agree to our Privacy Policy and Terms of Use. To use full-featured product, you have to purchase a license for Combo Cleaner. Limited three days free trial available.
Quick menu:
- STEP 1. Remove browser hijacker's files and folders from OSX.
- STEP 2. Remove browser hijacker from Safari.
- STEP 3. Remove browser hijacker from Google Chrome.
- STEP 4. Remove browser hijacker's homepage and default search engine from Mozilla Firefox.
Video showing how to remove unwanted applications that modify web browsers' options using Combo Cleaner:
Browser hijacker removal:
Remove browser hijacker-related potentially unwanted applications from your 'Applications' folder:
Click the Finder icon. In the Finder window, select 'Applications'. In the applications folder, look for 'MPlayerX', 'NicePlayer', or other suspicious applications and drag them to the Trash. After removing the potentially unwanted application(s) that cause online ads, scan your Mac for any remaining unwanted components.
Combo Cleaner checks if your computer is infected with malware. To use full-featured product, you have to purchase a license for Combo Cleaner. Limited three days free trial available.
Remove bing.com redirect related files and folders:
Click the Finder icon, from the menu bar, choose Go, and click Go to Folder..
Check for adware-generated files in the /Library/LaunchAgents folder:
In the Go to Folder.. bar, type: /Library/LaunchAgents
In the “LaunchAgents” folder, look for any recently-added suspicious files and move them to the Trash. Examples of files generated by adware - “installmac.AppRemoval.plist”, “myppes.download.plist”, “mykotlerino.ltvbit.plist”, “kuklorest.update.plist”, etc. Adware commonly installs several files with the same string.
Check for adware-generated files in the /Library/Application Support folder:
In the Go to Folder.. bar, type: /Library/Application Support
In the “Application Support” folder, look for any recently-added suspicious folders. For example, “MplayerX” or “NicePlayer”, and move these folders to the Trash.
Check for adware-generated files in the ~/Library/LaunchAgents folder:
In the Go to Folder bar, type: ~/Library/LaunchAgents
In the “LaunchAgents” folder, look for any recently-added suspicious files and move them to the Trash. Examples of files generated by adware - “installmac.AppRemoval.plist”, “myppes.download.plist”, “mykotlerino.ltvbit.plist”, “kuklorest.update.plist”, etc. Adware commonly installs several files with the same string.
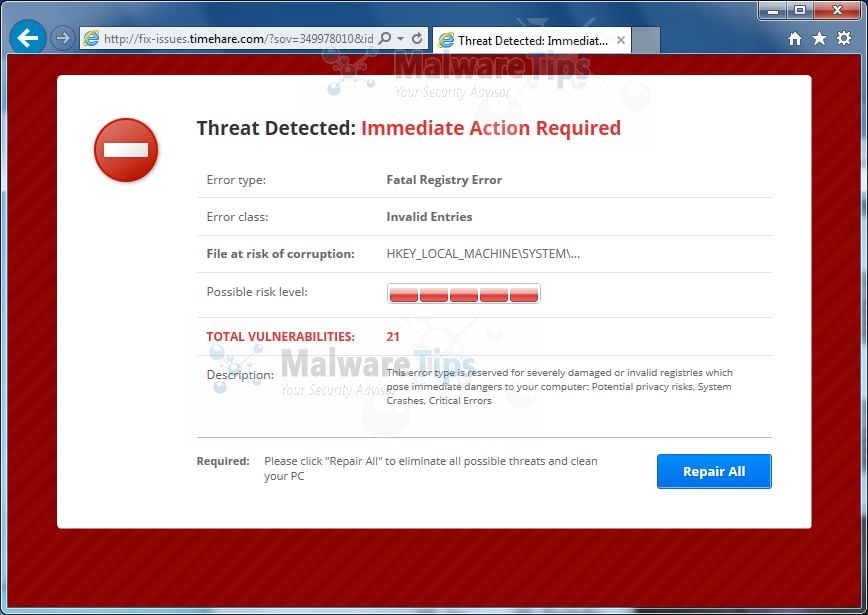
Check for adware-generated files in the /Library/LaunchDaemons folder:

In the Go to Folder.. bar, type: /Library/LaunchDaemons
In the “LaunchDaemons” folder, look for recently-added suspicious files. For example, “com.aoudad.net-preferences.plist”, “com.myppes.net-preferences.plist”, 'com.kuklorest.net-preferences.plist”, “com.avickUpd.plist”, etc., and move them to the Trash.
Scan your Mac with Combo Cleaner:
Make Google Search Engine Mac
If you have followed all the steps in the correct order you Mac should be clean of infections. To be sure your system is not infected run a scan with Combo Cleaner Antivirus. Download it HERE. After downloading the file double click combocleaner.dmg installer, in the opened window drag and drop Combo Cleaner icon on top of the Applications icon. Now open your launchpad and click on the Combo Cleaner icon. Wait until Combo Cleaner updates it's virus definition database and click 'Start Combo Scan' button.
Combo Cleaner will scan your Mac for malware infections. If the antivirus scan displays 'no threats found' - this means that you can continue with the removal guide, otherwise it's recommended to remove any found infections before continuing.
After removing files and folders generated by the adware, continue to remove rogue extensions from your Internet browsers.
bing.com redirect homepage and default Internet search engine removal from Internet browsers:
Remove malicious extensions from Safari:
Remove bing.com redirect related Safari extensions:
Open Safari browser. From the menu bar, select 'Safari' and click 'Preferences..'.
In the preferences window, select 'Extensions' and look for any recently-installed suspicious extensions. When located, click the 'Uninstall' button next to it/them. Note that you can safely uninstall all extensions from your Safari browser - none are crucial for normal browser operation.
Change your homepage:
In the 'Preferences' window, select the 'General' tab. To set your homepage, type the preferred website URL (for example: www.google.com) in the Homepage field. You can also click the “Set to Current Page” button if you wish to set your homepage to the website you are currently visiting.

Change your default search engine:
In the 'Preferences' window, select the 'Search' tab. Here you will find a drop-down menu labelled 'Search engine:' Simply select your preferred search engine from the drop-down list.
- If you continue to have problems with browser redirects and unwanted advertisements - Reset Safari.
Remove malicious plug-ins from Mozilla Firefox:
Remove bing.com redirect related Mozilla Firefox add-ons:
Open your Mozilla Firefox browser. At the top right corner of the screen, click the 'Open Menu' (three horizontal lines) button. From the opened menu, choose 'Add-ons'.
Choose the 'Extensions' tab and look for any recently-installed suspicious add-ons. When located, click the 'Remove' button next to it/them. Note that you can safely uninstall all extensions from your Mozilla Firefox browser - none are crucial for normal browser operation.
Change your homepage:
To change your homepage, click the 'Open Menu' (three horizontal lines) button and choose 'Preferences' from the drop-down menu. To set your homepage, type the preferred website URL (for example: www.google.com) in the Homepage Page.
Change default search engine:
In the URL address bar, type 'about:config' and click the 'I'll be careful, I promise!' button.
In the 'Search:' field, type the name of the browser hijacker. Right click on each of the found preferences and click 'Reset' from the drop-down menu.
- If you continue to have problems with browser redirects and unwanted advertisements - Reset Mozilla Firefox.
Remove malicious extensions from Google Chrome:
Remove bing.com redirect related Google Chrome add-ons:
How To Make Google Search Engine For Mac
Open Google Chrome and click the 'Chrome menu' (three horizontal lines) button located in the top-right corner of the browser window. From the drop-down menu, choose 'More Tools' and select 'Extensions'.
In the 'Extensions' window, look for any recently-installed suspicious add-ons. When located, click the 'Trash' button next to it/them. Note that you can safely uninstall all extensions from your Google Chrome browser - none are crucial for normal browser operation.
Make Google Search Engine For Mac
Change your homepage:
Click the 'Chrome menu' (three horizontal lines) button and choose 'Settings'. In the 'On Startup' section, click the 'Set pages' link near to the 'Open a specific page or set of pages' option. Remove the URL of the browser hijacker (for example trovi.com) and enter your preferred URL (for example, google.com).
Change default search engine:
Google Search Engine For Macbook Pro
Click the 'Chrome menu' (three horizontal lines) button and choose 'Settings'. In the 'Search' section, click the 'Manage search engines..' button. In the opened window, remove the unwanted Internet search engine by clicking the 'X' button next to it. Select your preferred Internet search engine from the list and click the 'Make default' button next to it.
Google Search Engine For Macbook
- If you continue to have problems with browser redirects and unwanted advertisements - Reset Google Chrome.
