- In the Digital Color Meter app on your Mac, do any of the following. Find the value of a color: Move the pointer over the pixels whose values you want to see. The color under the pointer is displayed in the Digital Color Meter window, with its color values on the right.
- Fill objects with color or an image in Pages on Mac. You can fill shapes and text boxes with an image, a solid color, or a gradient (two or more colors that blend into one another). Fill with a color or gradient. Click a shape or text box to select it, or select multiple objects.
Skala Color is a compact and feature-rich OS X color picker that works with a huge variety of formats, covering everything you're likely to need for web, iOS, Android, and OS X development - Hex, CSS RGBA, CSS HSLA, UIColor, NSColor and more. TIP On a Mac with a wide color display, you can use the standard color panel to select and preview P3 colors and compare them with sRGB colors. System Colors macOS offers a range of standard system colors that automatically adapt to vibrancy (see Translucency and Vibrancy ) and changes in accessibility settings like Increase contrast and Reduce. Now for the caveats: Folderol doesn’t highlight the entire icon and name with your chosen color, as OS X 10.8 and earlier did with labels—it just colors the folder. It also feels like a bit of.
A Macintosh Colour Classic, running an Italian version of System 7 | |
| Developer | Apple Computer, Inc. |
|---|---|
| Product family | Compact, Performa |
| Release date | February 10, 1993; 27 years ago |
| Introductory price | US$1,400 (equivalent to $2,478 in 2019) |
| Discontinued | May 16, 1995[1] (CC II) November 1, 1995 (Performa 275) |
| Operating system | System 7.1–Mac OS 7.6.1;With an upgrade of the original motherboard to a Macintosh LC 575logicboard – Mac OS 8.1 |
| CPU | Motorola 68030 @ 16 or 33 MHz |
| Memory | 4 MB onboard, upgradable to 10 MB; With logicboardupgrade: 64 MB, unofficially supports 128 MB of RAM (100 ns (max) 30-pin SIMM) |
| Dimensions | Height: 37 centimetres (15 in) Width: 25.2 centimetres (9.9 in) Depth: 32.15 centimetres (12.66 in) |
| Mass | 10.2 kilograms (22 lb) |
| Successor | Macintosh LC 500 series Power Macintosh 5200 LC |
The Macintosh Color Classic (sold as the Macintosh Colour Classic in PAL regions and 'Macintosh Color Deluxe' in Japan) is a personal computer designed, manufactured and sold by Apple Computer, Inc. from February 1993 to May 1995 (up to January 1998 in PAL markets). It has a 'all-in-one PC' design, with a small, integrated 10″ SonyTrinitron display (supporting up to thousands of colors with a video memory upgrade) at 512 × 384 pixel resolution.
The Color Classic is the final model of the original 'compact' family of Macintosh computers, and was replaced by the larger-display Macintosh LC 500 series and Power Macintosh 5200 LC. It has been renamed to Macintosh Colour Classic in Europe, Australia & New Zealand and Macintosh Color Deluxe in Asia.
Hardware[edit]
The Color Classic has a Motorola 68030 CPU running at 16 MHz and has a logic board similar to the Macintosh LC II.[2]
Like the Macintosh SE and SE/30 before it, the Color Classic has a single expansion slot: an LC-type Processor Direct Slot (PDS), incompatible with the SE slots. This was primarily intended for the Apple IIe Card (the primary reason for the Color Classic's switchable 560 × 384 display, essentially quadruple the IIe's 280 × 192 High-Resolution graphics), which was offered with education models of the LCs. The card allowed the LCs to emulate an Apple IIe. The combination of the low-cost color Macintosh and Apple IIe compatibility was intended to encourage the education market's transition from Apple II models to Macintoshes. Other cards, such as CPU accelerators, Ethernet and video cards were also made available for the Color Classic's Processor Direct Slot.
The Color Classic shipped with the Apple Keyboard known as an Apple Keyboard II (M0487) which featured a soft power switch on the keyboard itself. The mouse supplied was the Apple Mouse known as the Apple Desktop Bus Mouse II (M2706). Wd my book user manual.
A slightly updated model, the Color Classic II, featuring the Macintosh LC 550logicboard with a 33 MHz processor, was released in Japan, Canada and some international markets in 1993, sometimes as the Performa 275. Both versions of the Color Classic have 256 KB of onboard VRAM, expandable to 512 KB by plugging a 256 KB VRAM SIMM into the onboard 68-pin VRAM slot.[3]
The name 'Color Classic' was not printed directly on the front panel, but on a separate plastic insert. This enabled the alternative spelling 'Colour Classic' and 'Colour Classic II' to be used in appropriate markets.
Upgrades[edit]
Some Color Classic users upgraded their machines with motherboards from Performa/LC 575 units ('Mystic' upgrade),[4] while others have put entire Performa/LC/Quadra 630 or successor innards into them ('Takky' upgrade).[5] Based on Takky there is a way to upgrade the Color Classic with a G3 CPU.[6] Another common modification to this unit was to change the display to allow 640 × 480 resolution,[7] which was a common requirement for many programs (especially games) to run.
After trying shutting the phone off I could not get it. Icon mail for mac. Next I tried the App Store and I 'downloaded' it. In the settings it was also missing.
Models[edit]
Introduced February 1, 1993 (Japan only): Macintosh Performa 250, Deluxe III
- Macintosh Performa 250[8]
Introduced February 10, 1993 (Japan, Asia, Americas) / March 16, 1994 (PAL regions): Macintosh Color & Colour Classic, Deluxe IV
- Macintosh Color Classic[9]
Introduced October 1, 1993 (South Korea) / September 9, 1994 (Japan): Macintosh Performa 275, Color Deluxe
- Macintosh Performa 275[10]

Introduced October 21, 1993 (Japan, Asia, Canada)[11] / December 3, 1994 (PAL regions) (: Macintosh Color & Colour Classic II, Color Deluxe CD
- Macintosh Color Classic II[12]
Timeline of compact Macintosh models
References[edit]
- ^Paul Kunkel (August 24, 2000). 'A Long-Discontinued Macintosh Still Thrills Collectors to the Core - New York Times'. The New York Times.
- ^'Mac Color Classic'. Low End Mac.
- ^'Macintosh Color Classic II / Performa 275'(PDF). Apple Service Source.
- ^''Mystic' Upgrade Questions'.
- ^''Takky' Upgrade Questions'.
- ^''G3' CPU Upgrade'.
- ^''640x480' Screen Resolution Upgrade'.
- ^'Macintosh Performa 250:Technical Specifications'. Apple.
- ^'Macintosh Color Classic: Technical Specifications'. Apple.
- ^'Macintosh Performa 275:Technical Specifications'. Apple.
- ^http://lowendmac.com/compact/macintosh-color-classic-ii.html
- ^'Macintosh Color Classic II: Technical Specifications'. Apple.
External links[edit]
| Wikimedia Commons has media related to Macintosh Color Classic. |
Power users like to tweak their Mac OS X Desktops just so, with that menu color, this background, and those applications in the Dock. Non-computer types just can’t understand the importance of the proper arrangement of your virtual workplace: When things are familiar and customized to your needs, you’re more productive, and things get done faster. In fact, if you’ve set up multiple users on your computer under Mac OS X, the Big X automatically keeps track of each user’s Desktop and restores it when that person logs in. (For example, when you use the Mac, you get that background photo of Farrah Fawcett from the ’70s while your daughter gets Avril Lavigne.) You can produce a Desktop that’s uniquely your own.
You may be wondering whether you really need a custom background. That depends completely on your personal tastes, but most computer owners do change their background when presented with the opportunity. Favorite backgrounds usually include
- Humorous cartoons and photos that can bring a smile to your face (even during the worst workday)
- Scenic beauty
- Photos of family and friends (or the latest Hollywood heartthrob)
- The company logo (not sure it does much for morale, but it does impress the boss)
If you do decide to spruce up your background, you have three choices: You can select one of the default Mac OS X background images, choose a solid color, or specify your own image. All three backgrounds are chosen from the Desktop & Screen Saver panel, located within System Preferences (see Figure 1).
Color Blind Mac Os X
Figure 1: To select a background, go to System Preferences.
You can also hold down Control, click the Desktop, and choose Change Desktop Background from the pop-up contextual menu (or right-click, if you’re using a mouse with multiple buttons).
Picking something Apple
To choose a background from one of the collections provided by Apple, click one of these groups from the list at the left:
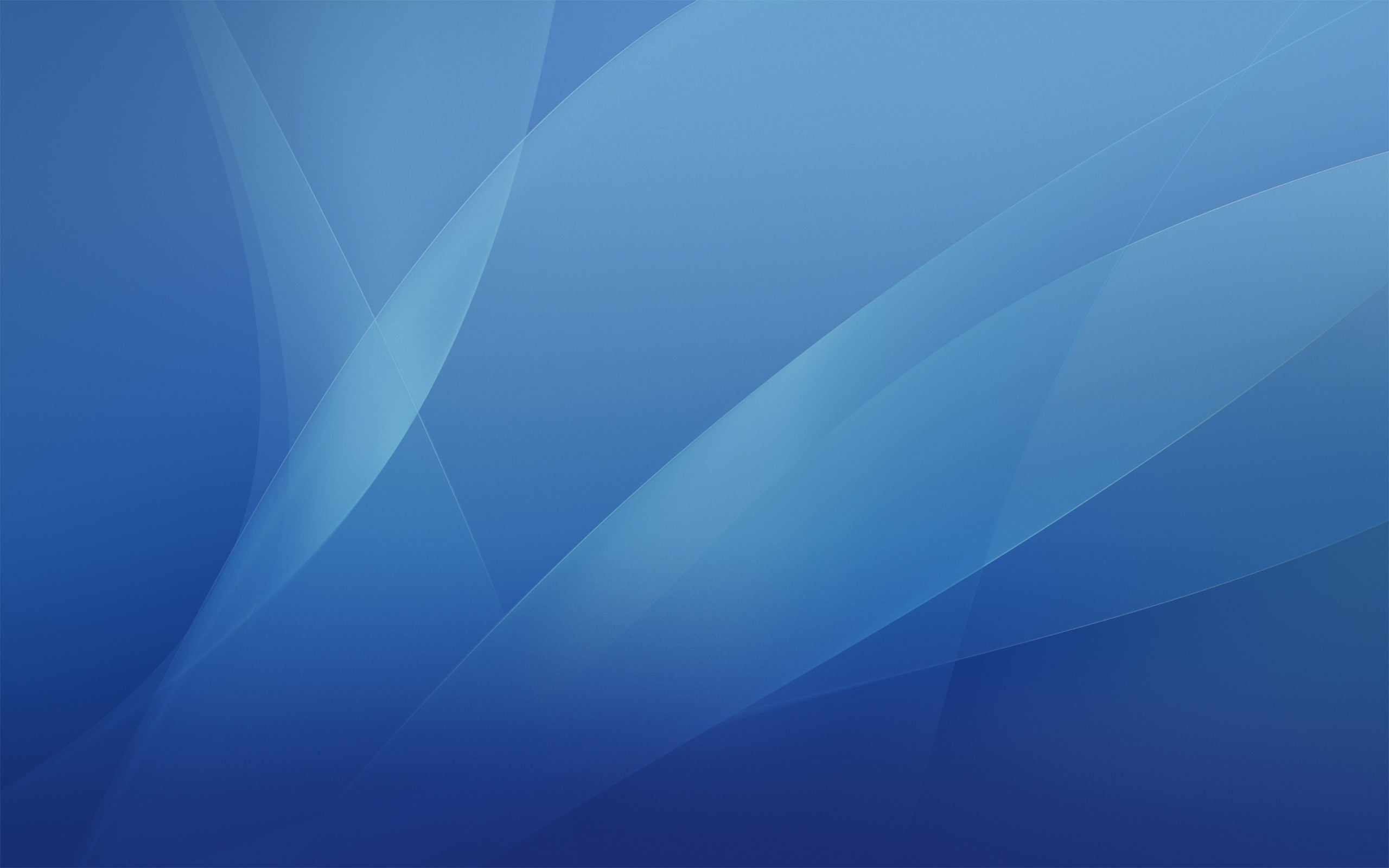
- Apple Images: These default backgrounds range from simple patterns to somewhat strange and ethereal flux shapes.
- Nature: Scenic beauty: blades of grass, sand dunes, snowy hills . . . that sort of thing.
- Abstract: Even weirder twisting shapes in flux, this time with bright contrasting colors. Good for a psychiatrist’s office.
- Solid Colors: For those who desire a soothing solid shade.
- Pictures Folder: This displays the images saved in the Pictures folder by the active user.
- Choose Folder: You can open a folder containing images and display them instead.
If you see something you like, click the thumbnail, and Mac OS X displays it in the well and automatically refreshes your background so that you can see what it looks like. (By the way, in the Apple universe, a well is a sunken square area that displays an image — in this case, the background image that you’ve selected.)
Select Default for display.If you use a monitor or an HDTV connected with an HDMI cable, you might see a difference in video quality if your display is set to television mode. Hdmi port for mac pro. Click the Displays icon. Check your display for a 'monitor mode' setting to get the best video quality. From the Apple menu, choose System Preferences. If an app you're using appears low resolution on your Retina display,.
Color For Macarons
Notice your iPhoto albums in the list? That’s no accident — Tiger automatically offers your iPhoto Photo Library so that you can choose images from your iPhoto collection.
Mac OS X automatically manipulates how the background appears on your Desktop. If an image conforms to your screen resolution, fine — otherwise, click the drop-down list box next to the well and you can choose to
- Tile the background. This repeats the image to cover the Desktop. (This is usually done with pattern images to produce a smooth, creamy, seamless look.)
- Fill the screen. This can be used with a solid color to get uniform coverage. The original aspect ratio of the image is preserved, so it’s not stretched.
- Stretch the background to fit the Desktop. If your Desktop image is smaller than the Desktop acreage, this works, but be warned — if you try to stretch too small of an image over too large a Desktop, the pixilated result can be pretty frightening. (Think of enlarging an old Kodak Instamatic negative to a 16 x 20 poster. Dots, dots, dots.) The original aspect ratio of the image is not preserved, so you may end up with results that look like the funhouse mirrors at a carnival.
- Center the image on the Desktop. This is my favorite solution for Desktop images that are smaller than your resolution.
Note that this drop-down list appears only if the Desktop picture that you select is not one of the standard Apple images. All the pictures in the Apple Background Images, Nature, Abstract, and Solid Colors categories are automatically scaled to the size of your screen.
To change your Desktop background automatically on a regular basis, enable the Change Picture check box and then choose the delay period from the corresponding drop-down list box. To display the images in random order, also enable the Random Order check box; otherwise, Mac OS X displays them in the order that they appear in the folder.
Choosing a solid color
If you want your favorite color without the distraction of an image as a background, you can choose from a selection of solid colors. You can choose from these colors the same way that you’d pick a default Mac OS X background image.
Selecting your own photo
Color For Microsoft Rose Gold
You can drag your own image into the well from a Finder window to add your own work of art. To view thumbnails of an entire folder, click the Pictures Folder (to display the contents of your personal Pictures folder) or click Choose Folder to specify any folder on your system. Click the desired thumbnail to embellish your Desktop.
