- Sync Outlook For Mac Calendar With Icloud
- Outlook Sync Settings
- Sync Outlook For Mac Calendar With Iphone
Outlook for Mac does not support Apple iCloud calendar (CalDAV) and contact (CardDAV) synchronization. Outlook for Mac does support iCloud Mail. For steps on how to configure your iCloud email account in Outlook for Mac, go to the More Information section of this article. Microsoft's forthcoming Outlook for Mac should boost WFH October's release of Microsoft Outlook for Mac adds new tools and features for Mac users in Outlook-based enterprises. Outlook for Mac not updating GAL Occasionally Outlook for Mac (OfM) will stop updating the Global Address List (GAL) from Microsoft Exchange Server. To fix this issue to the following.
-->Original KB number: 2648915
Or, they can sync contacts and calendar data as well using CardDAV and CalDAV. Important: Different mail clients use IMAP in different ways. Some clients might exceed G Suite bandwidth limits. If you frequently reach the IMAP bandwidth or simultaneous connection limits on your Mac, try switching to another IMAP client, such as Mozilla Thunderbird. Learn how to configure your Outlook client to work with Comcast email. Learn how to configure your Outlook client to work with Comcast email. Configure Outlook Settings for Comcast Email. Learn how to configure your Outlook client to work with Comcast email.
Summary
This article contains information about the compatibility of Microsoft Outlook for Mac and Apple iCloud.
Outlook for Mac does not support Apple iCloud calendar (CalDAV) and contact (CardDAV) synchronization.
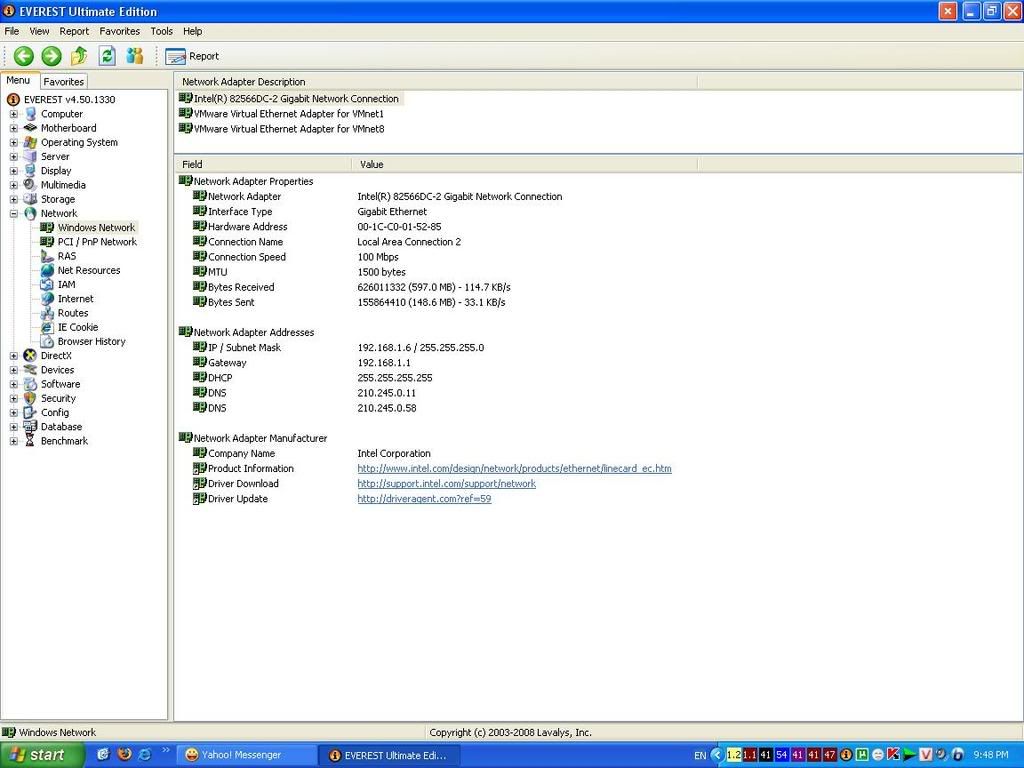 Startup disk images made outside of B2 and SS are not always recognized by B2 and SS as valid startup disks (the System folder doesn't have the Mac system icon badge on it).
Startup disk images made outside of B2 and SS are not always recognized by B2 and SS as valid startup disks (the System folder doesn't have the Mac system icon badge on it).
Outlook for Mac does support iCloud Mail. For steps on how to configure your iCloud email account in Outlook for Mac, go to the More Information section of this article.
Sync Outlook For Mac Calendar With Icloud
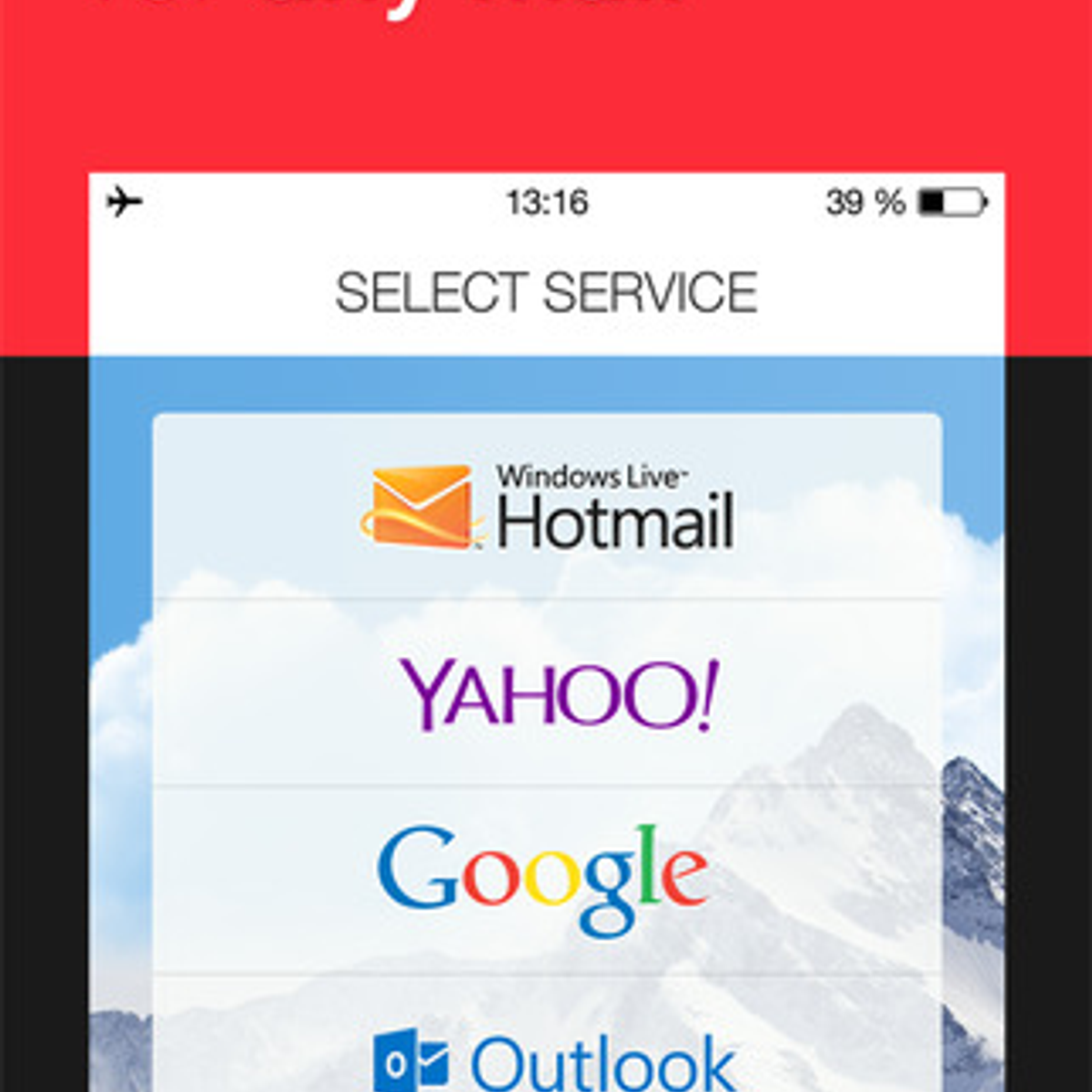
More information
To configure your Apple iCloud email account in Microsoft Outlook for Mac, follow these steps:
Start Outlook for Mac.
On the Tools menu, select Accounts.
Select the plus (+) sign in the lower-left corner, and then select Other E-mail.
Enter your E-mail Address and Password, and then select Add Account.
Note
The new account will appear in the left navigation pane of the Accounts dialog box. The Server Information may be automatically entered. If not, follow the remaining steps to enter this information manually.
Enter one of the following in the Incoming server box:
imap.mail.me.com(forme.comemail addresses)mail.mac.com(formac.comemail addresses)imap.mail.me.com(foricloud.comemail addresses)
Select Use SSL to connect (recommended) under the Incoming server box.
Enter one of the following in the Outgoing server box:
smtp.mail.me.com(forme.comemail addresses)smtp.mac.com(formac.comemail addresses)smtp.mail.me.com(foricloud.comemail addresses)
Select Use SSL to connect (recommended) under the Outgoing server box.
Select Override default port under the Outgoing server box, and then enter 587 in the Outgoing server port text box.
After you have entered the incoming and outgoing server information, Outlook for Mac will start to receive your email messages.
Note
Outlook Sync Settings
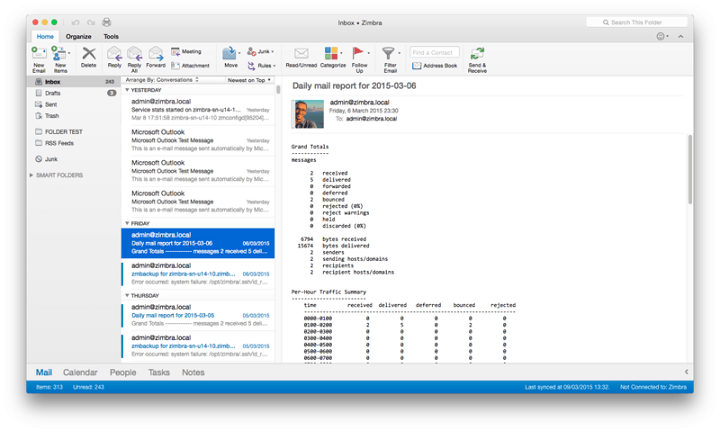
Sync Outlook For Mac Calendar With Iphone
You can select Advanced to enter additional settings, such as leaving a copy of each message on the server.
