
I've read all the directions, and I still don't see how to make a sticky note in OneNote. I can do it on my iPHone, but not on my new MacBook. Moved thread from: OneNote/Windows 10/Office 2016.
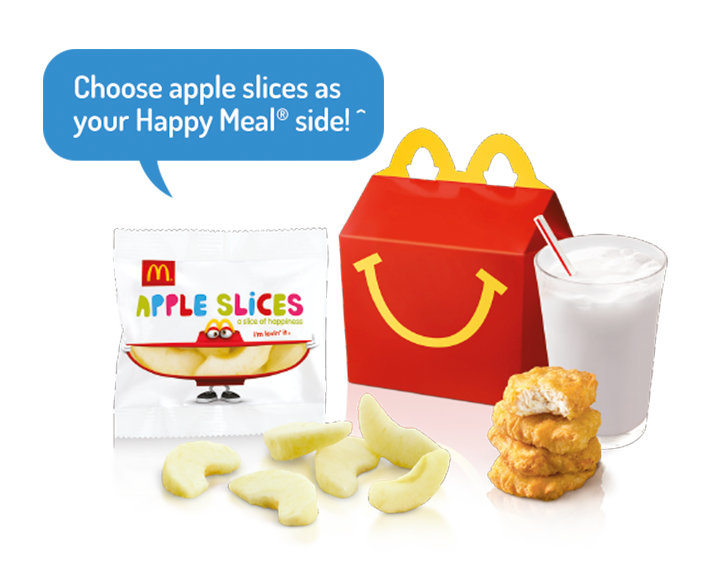
- Best Free Sticky Notes for Windows and Mac Sticky Notes for Windows 10 Windows Sticky Notes is a handy app for making virtual sticky notes on your desktop. The app provides simple design that makes capturing notes easy and quick. If you right-click on a sticky note, you can change its color. For example, you may use yellow notes for business.
- You can share your sticky notes with anyone, even people who don’t have a Microsoft account. Sticky notes can be shared using most popular apps or services available on your iPad, including text messaging, email, or social media. Open OneNote for iPad, and then on the Home tab, tap the Sticky Notes icon.
Keep notes, lists, and even pictures in sticky notes on your desktop. You see the notes whenever the Stickies app on your Mac is open.
Important: When you first open the Stickies app after upgrading to macOS Catalina or later, follow the onscreen instructions to import any notes you may have had in the Stickies widget in Dashboard.
Create a note
In the Stickies app on your Mac, choose File > New Note.
Enter text. To add a picture or PDF, drag a file to your note.
Your content is saved automatically. The first line of the note is shown in the title bar when you collapse the note.
To customize your note, do any of the following:
Change the note color: Choose a color from the Color menu.
Change text formatting: Nfs most wanted for mac os hsm. Choose Font > Show Fonts. Select text, then use the Fonts window to format it.
Make the note semi-transparent: Choose Window > Translucent.
Keep the note in front of other windows: Choose Window > Float on Top.
Tip: If you like how you formatted and customized a note, you can use it as a default template. Select the note, then choose Window > Use as Default.
Add a list to a note
In the Stickies app on your Mac, do any of the following:
Add a list: Press Option-Tab, enter your first item, then press Return.
End a list (and add a regular paragraph): Click at the end of the last list item, then press Return twice.
Increase list level: Click a line in the list, then press Tab.
Decrease list level: Click a line in the list, then press Shift-Tab.
Format a list: Control-click in the list, then choose List. You can change the bullet type.
Find text in notes
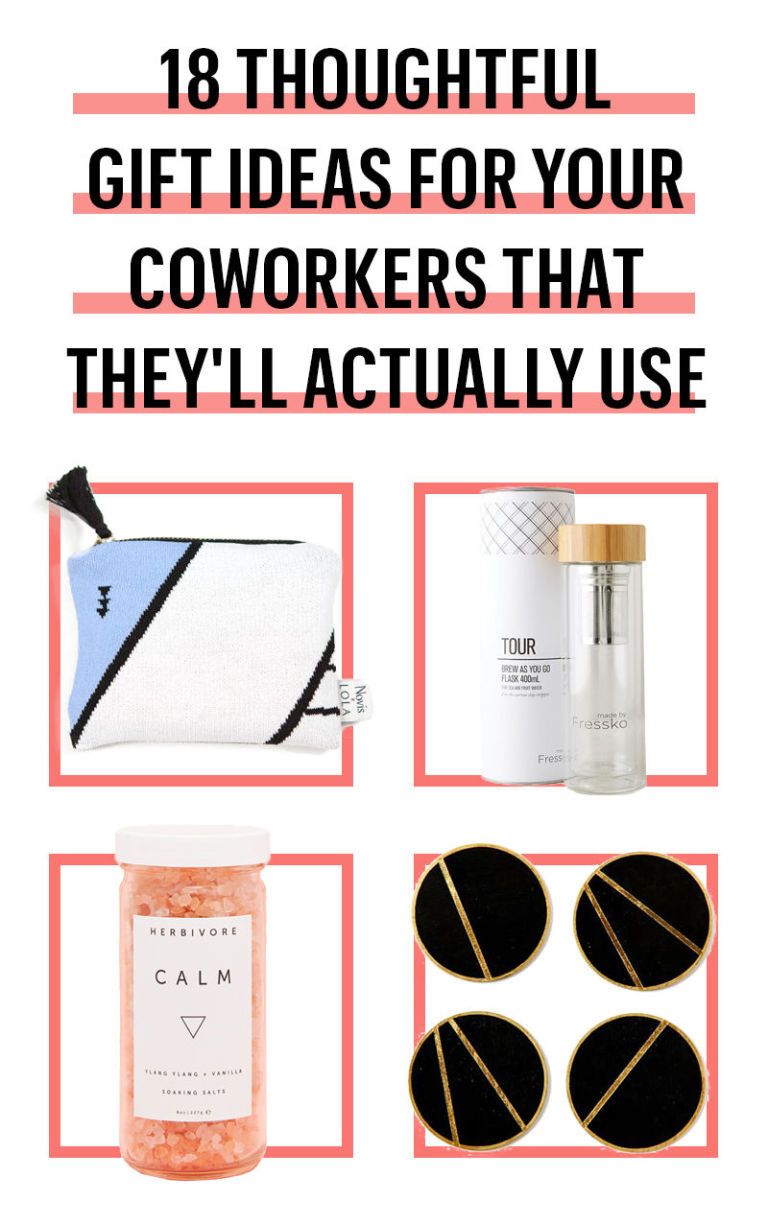
In the Stickies app on your Mac, choose Edit > Find > Find, then type text in the Find field.
You can also select text, then choose Edit > Find > Use Selection for Find.
To refine your search, you can:
Select the current note or all notes.
Deselect Ignore Case to find text that exactly matches the capitalization of your search term.
Press Return to start the search.
Click Previous or Next to move to another match.
Note: You can also find and replace text. Enter the text in the Replace With field, then choose one of the Replace options.

View notes
In the Stickies app on your Mac, do any of the following:
Arrange a note manually: Click the top of a note and drag the note where you want it.
Group multiple notes: Choose Window > Arrange By, then choose an option.
Keep a note in front of other windows: Choose Window > Float on Top.
Make a note semi-transparent: Choose Window > Translucent.
Collapse or expand a note: Double-click the title bar.
Change the size of a note: Drag the note’s edge (top, bottom, or sides). To maximize the note, click the triangle in the top-right corner. Click it again to reduce the note to its original size.
See note information: Hold the pointer over a collapsed note—you see when the note was created and last edited.
If you don’t see your note, verify that the Stickies app is still open. When Stickies is closed, notes don’t appear on your desktop.
Import or export notes
You can import a text file as a single note into Stickies or export a note from Stickies as a text file. You can also export all your notes from the Stickies app and import them into the Notes app, where you can write and organize notes in a single window and see your notes on all your devices.
Sticky Note For Mac Desktop
In the Stickies app on your Mac, do any of the following:
Import or export a single note: Choose File > Import Text or File > Export Text.
You can import and export notes in common formats such as plain text, RTF, and RTFD (includes graphics). When you export text, you can choose where to save the file.
Export all notes from Stickies to Notes: Choose File > Export All to Notes, then click Export All.
All your notes are imported to Notes into the Imported Notes folder, which contains subfolders for each color of note. (Your notes also remain in Stickies.)
Download Sticky Note For Mac
Delete a note
Sticky Note For Mac Free
Click the box in the top-left corner, then click Delete Note.

