About: Adobe Acrobat Reader DC software is the free global standard for reliably viewing, printing, and commenting on PDF documents. And now, it's connected to the Adobe Document Cloud − making it easier than ever to work across computers and mobile devices. A free PDF editor will let you modify images and text in PDF files without the need to convert them to a different format or pay for expensive dedicated software, and we've rounded up five of the.
Basic PDF edits on a Mac. Every Mac comes with a program called Preview from Apple.
Game download for mac. Download Mac Games via Direct & Fast Resumeable Download Links. Our links are better than Torrent links. Mac Games Download, Mac Game Torrents. The Best Free Games app downloads for Mac: Minecraft Plants vs Zombies Call of Duty 4 Patch CSR Racing StarCraft and StarCraft: Brood War Fortnite Und. Play free games for Mac. Big Fish is the #1 place to find casual games! Free game downloads. Helpful customer service!
2020-09-11 17:49:35 • Filed to: Choose Right Mac Software • Proven solutions
A free PDF compressor for Mac should be able to do three things: adequately reduce the file size, maintain the key data, attributes, and layout of the content, and produce a clean, uncorrupted output file. And it should be able to do all of this for free. PDF compressor on Mac typically comes packaged with downloadable software like PDFelement or Adobe Acrobat DC, but there are also a number of online PDF compression services for Mac users, such as the ones covered in this article. However, only the best will offer advanced size reduction tools for flattening PDF forms, extracting text or images from PDF files, and other features that can help create lighter files while retaining the integrity of the content.
This is our selection of the top 5 PDF compressor on Mac after carefully reviewing feature-richness, advanced options, ease-of-use, and convenience.
5 of the Best PDF Compressor for Mac
#1: PDFelement for Mac: The Best PDF Compressor Software for Mac
A highly capable PDF editor that offers the best PDF Compressor for Mac, PDFelement leads the race with highly advanced PDF optimization features. It also includes several other features that can help you gain control over increasingly large PDF files. A lot of files have content that doesn't need to be there, and this software can strip away all those extras with tools like the flatten PDF module, the ability to extract images or text from a document, batch removal of Bates Numbering and watermarks, and a lot more.
A clear categorization of PDFelement's features would look something like this:
Features
- PDF Creation, Editing, Conversion: These three components typically go together in a document workflow - other file types need to be converted to PDF to help maintain their content attributes, such as layout, fonts, etc.; PDFs need to be edited so data, numbers, images, tables, etc. can be changed or updated with new information; and the output is often required in a different file format. This software takes care of all three aspects of PDF management, plus several others listed below.
- Create, Fill, Sign PDF Forms: Comprehensive forms management tools at your fingertips at all times. PDFelement for Mac offers a range of templates, extensive form fields, full editing, and creating fillable PDF forms by converting them from non-interactive formats. Digital signatures can legally validate documents, which is useful in remote work scenarios.
- Protect, Optimize, Share PDFs: The first step to sharing information online is protecting it with a password and strong encryption. It can also optimize PDFs to reduce file size, which is essentially the ‘free PDF compressor on Mac' tool this article refers to. Finally, PDF sharing is made easy via cloud integration with top services like OneDrive and Dropbox.
- Advanced Features: These include batch processing for large queues, form field recognition, optical character recognition, and redaction tools.
Pros
- Affordable alternative to Adobe Acrobat DC and Pro DC.
- Full set of document and PDF management features.
- Clean interface with clear navigation.
- Tools are all well-organized by function type and are easy to find.
- Options for Standard and Professional versions.
- iOS and Android apps available.
- Best PDF compressor download for Mac.
Cons
- Needs to be downloaded to your Mac.
#2: Cisdem PDF Compressor for Mac
Cisdem is a purpose-built PDF compressor for Mac and one of the best in its class. Standard features include preset compression modes and a simple, three-step process to compress PDFs on a Mac. It offers options to remove unwanted elements that make a PDF file heavy, such as metadata and embedded elements that aren't required for the proper visual rendering of content. It also maintains the best possible quality for images, graphs, and other objects, while optimizing the overall file size as much as it can without the output being distorted or garbled.
How To Edit A Pdf File For Free On Mac
Pros
- Easy to use - literally no learning curve.
- Simple steps to follow unless you require custom options.
- Renders visual content at the best possible quality level.
- Significantly reduces file size.
Cons
- No additional PDF functionality.
- Can be used as a free PDF compressor on Mac for only 3 files; upgrade required after that.
#3: Lightweight PDF
Lightweight PDF is an excellent free PDF compressor on the Mac App Store that you can download to your computer. It does PDF compression and that's about it. As the name suggests, it's a relatively small program compared to a full-fledged PDF editor, but it claims to be able to reduce a PDF's file size by up to 90% in some cases. Being a downloadable application, Lightweight PDF also promises to 'Keep your confidential documents offline and private.' It's a good utility to have installed on your Mac for emergency purposes, but if you need PDF editing or other features, this can be an enabler.
Pros
- High compression ratio.
- Good quality vs. size balance.
- User-friendly interface with drag-drop option.
Cons
- Automatically overwrites the original so it will be lost unless you have a copy.
- Not compatible with other compressible file types.
Editing Pdf File On Mac
#4: PDF Expert
PDF Expert is a third-party Mac PDF editor with all basic functions like reading, editing, annotating, form-filling, and PDF merging. It also has a file size reduction feature that's useful when you want to email PDF documents but the files are too big to go as attachments. It also has a feature allowing you to email someone a PDF document right after compression from within the software. You can also choose the compression quality in order to maintain the visual integrity of the content.
Pros
- The software is built for Mac.
- Lets you control the quality of conversion during compression.
- Saves as a new file.
Cons
- No advanced PDF functions like OCR and Batch Processing.
- No perpetual license for Pro version when you upgrade from free.
#5: Smallpdf
Smallpdf offers a powerful online PDF compression tool that you can use if you don't want to work with a downloadable desktop version. Though not as secure as handling your files natively on your computer, it gives you the convenience of compressing PDFs using a browser on any connected device. The only downside is the upload file size limit. Smallpdf also has other tools in case you need further processing, such as editing, converting, merging/splitting, etc.
Pros Show iphone on mac.
- Online access from any device with an Internet connection and browser.
- Totally free to use, no watermarking.
- Compresses to 144 dpi for easy email sharing and web distribution.
Cons
- Only basic compression (up to 45%) is free.
- Conversion happens on the cloud; confidential information may be at risk during transit (upload/download).
All of these are great ‘PDF compressor on Mac' utilities and each one is built for a specific purpose. If you want more out of your PDF compression tool, we recommend PDFelement, which gives you basic and advanced features and a pleasing and intelligent interface to work with.
Free Download or Buy PDFelement right now!
Free Download or Buy PDFelement right now!
Buy PDFelement right now!
Buy PDFelement right now!
0 Comment(s)
2020-09-11 18:09:35 • Filed to: PDFelement for Mac How-Tos • Proven solutions
Looking for a cost-efficient PDF Editor to help you edit PDF on Mac? Are Adobe Acrobat DC or Adobe Acrobat X Pro for Mac too expensive for your budget? We've got good news for you: there are other options on the market that let you edit PDF on Mac without breaking the bank. So, wondering how to edit a PDF on Mac? If you want a cheaper alternative to Adobe Acrobat, there are much more cost-effective options on the market, including PDFelement. This program lets you edit PDF on macOS Sierra, High Sierra, Mojave and Catalina.
How to Edit PDF File on Mac
Below are a few simple steps to help you edit PDF documents in macOS. This is how you edit a PDF file with PDFelement.
Step 1. Open PDF Files
Open your PDF file with PDFelement. Select the 'Open File' button on the Home window and select the PDF file you want to open, or drag and drop the PDF files into the home screen to open it.
Step 2. Edit PDF Text on Mac
After the file is open, click the 'Text' button in the toolbar to enable editing mode. If your PDF file is a scanned file or image-based file, you'll need to perform OCR before editing it. Here are more details about how to edit scanned PDFs on Mac.
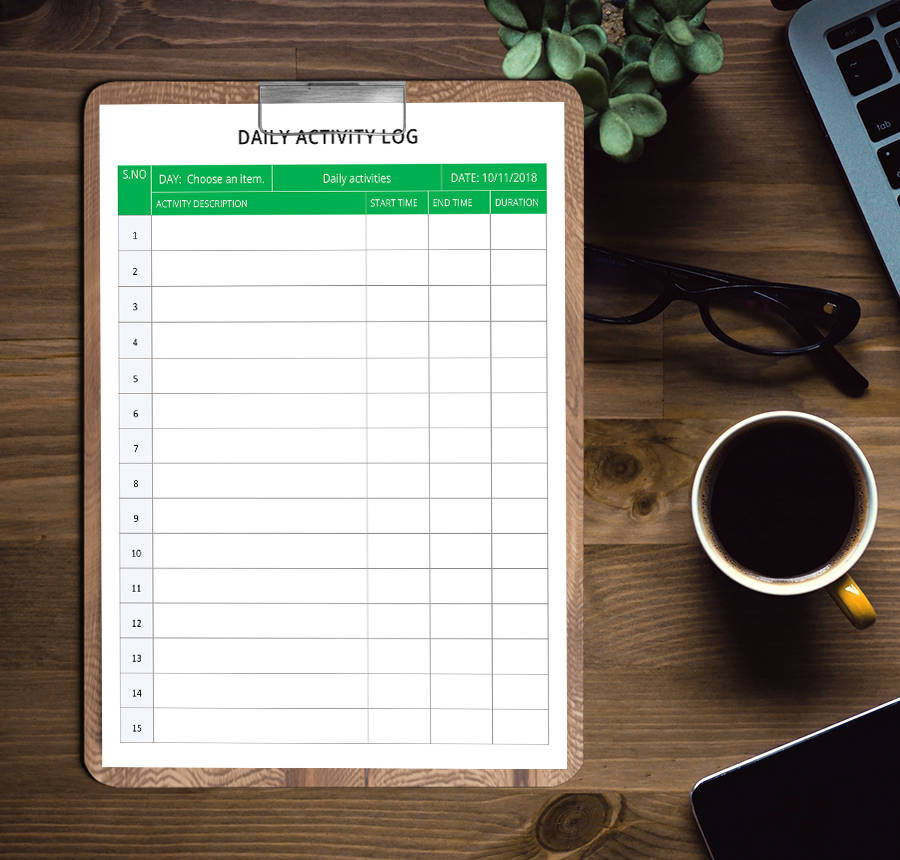
- To move PDF text: select the text you want to move, and the text block around it will be automatically selected. You can then drag the text block and move it to the desired position.
- To modify PDF text: double-click the text so the cursor is inside the text box. You can then type or delete text as needed.
- To add PDF text: click the 'Add Text' button in the toolbar, and click on any where you want to add text to the page. A dotted text box will appear, and you can start typing new text.
Step 3. Edit Images in a PDF File on Mac
Similar to editing text, you can also click the 'Image' button in the left toolbar to edit PDF images:
Edit Pdf For Mac
- To insert images into a PDF file: click the 'Add Image' button in the toolbar. A pop-up window will appear. You can browse for and select a local image from your Mac to insert into the document.
- To move images within a PDF file: after you enable the editing mode, click on the image to drag it and move it to the position that you want to place it in.
- To crop images: click the image to select it, and click the 'Crop' option on the right side panel. Drag the blue box around the image to select a portion of the image to crop.
Step 4. Add Markups to PDF on Mac
When you need to annotate your PDF, you can make use of the markup tools will be useful. Click on the 'Markup' button on the left menu bar. You'll then see all of the options on the below toolbar.
- To highlight PDF text: click on the 'Highlight' icon, and then select the text content you want to highlight. You can change the highlight color on the right side menu.
- To add a sticky note: click on the 'Sticky Note' button, and then click on the area where you want to place the sticky note to insert it.
- To use other annotation tools: you'll find other annotation tools on the menu bar, such as 'Underline', 'Pencil', 'Shapes', 'Stamp' and so on. Simply select and apply your desired annotation.
Step 5. Export PDF after Editing on Mac
Load a PDF file in this PDF Editor for Mac tool. Click the 'File' > 'Export To' > 'Word' in the toolbar. If your PDF file is scanned or image-based you'll need to perform OCR. Hit the 'Save' button, and the conversion process will be completed in seconds. You can then open the converted word document and edit the content directly.
If you're a Windows user, you can download the Windows version of PDFelement to edit PDF files on a Windows PCs. The main interface of the Mac version of PDFelement is a little bit different from that of the Windows PDF Editor. If necessary, read the guide to learn how to edit PDF in Windows.
More Information for Editing PDF Files on Mac
You can edit PDFs easily using PDFelement. With its user-friendly interface and smooth editing experience, you can do it all. Edit PDF text, images, and links, or use free-hand drawing tools and add comments, bookmarks, watermarks and more. You can easily change font, color and size, as well as add images to the PDF, and then rotate, resize or delete it if you'd like. When you need to edit pages, you can use this program to extract, insert, split, replace, rotate and delete the pages of the PDF document. PDFelement can also convert PDF files to most popular file formats iand vice versa. And it is fully compatible with macOS 10.15 Catalina, 10.14 Mojave, macOS 10.13 High Sierra and macOS 10.12 Sierra.
PDFelement is the most affordable and efficient alternative to Adobe® Acrobat® DC and Adobe® Acrobat® XI Pro for Mac. It is an innovative PDF editor for Mac which can help you edit PDF files directly or convert PDF to Word so that you can edit it in a word processor. It's an all-in-one PDF solution for your personal and business needs. With a user-friendly interface and powerful functions to edit, convert, create, and protect PDFs, it will meet all of your PDF editing needs and more. Plus, compared to Adobe Acrobat DC, it's more cost-effective at only $69 for the Standard version and $99 for the Pro version.
Adobe® Acrobat® XI now ended customer support and updates. This means that your PDF file and data might be left at risk due to a lack of security updates. Click here to discover the best alternatives to Adobe® Acrobat®.
Edit Pdf File For Mac Free Mac
Download the free trial version of PDFelement to try it out for yourself! You can read this review on PDFelement to explore more features and get to know what it can do for you!
How to Edit PDF Files in Mac with Preview
Preview is another option for editing PDF files on Mac. Below, we'll outline the steps for how to edit PDFs with Preview. However, if your PDF file is a scanned file or image-based PDF file, Preview will not be able to help you edit it.
Step 1. Edit PDF Text with Preview
Open your PDF file in Preview, and then click on the 'T' icon on the menu bar. A new text box with appear. Now you can add PDF text to the file. You can also go to 'Tools' and click on 'Text Selection'. There you can select the text and right click to copy it.
Step 2. Add Annotation to PDF with Preview
You can also insert annotations to PDF files using Preview. Click the 'Note' icon on the menu bar. Then click on the location within the PDF where you want to insert a note. Now you can insert comments into the text box to add the annotation. You can also drag your mouse to create the required annotation.
Shapes and signature are also available on Preview. Click on 'Tools' and then select 'Annotate'. There you can see all of the annotation tools on the menu. Choose the one you need to insert into the PDF document.
Free Download or Buy PDFelement right now!
Free Download or Buy PDFelement right now!
Buy PDFelement right now!
Buy PDFelement right now!
